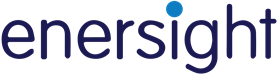Creating a Drilling Program
A drilling program can be used to schedule wells or to generate assets based on type wells as opposed to using scheduled/static wells.
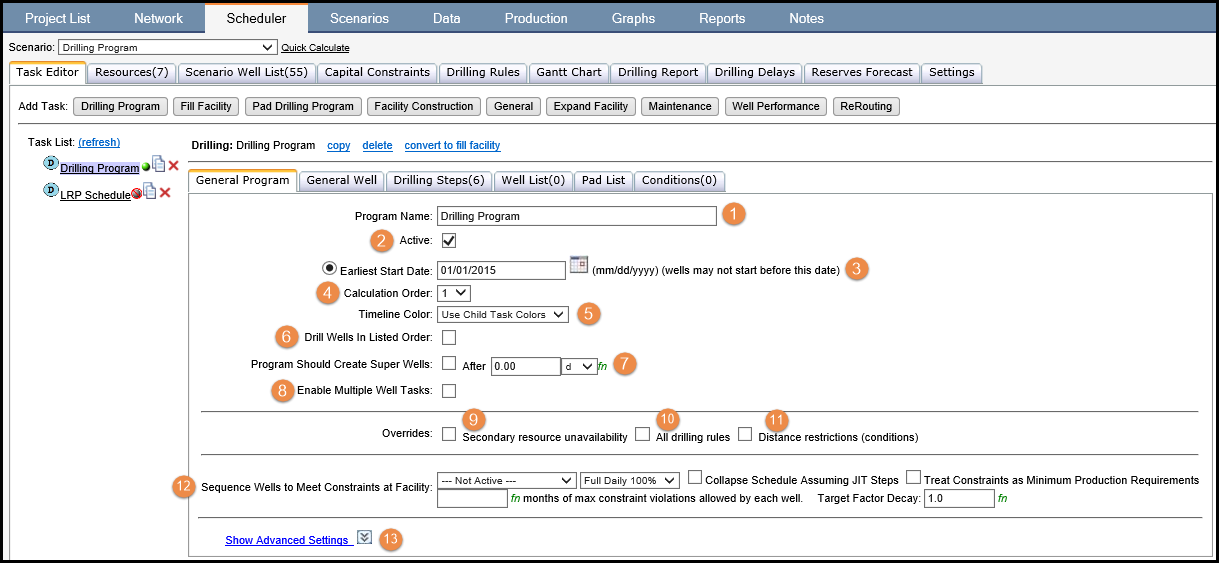
Click image to expand or minimize.
General Program:
- Program Name – can be changed to reflect the task(s) within the program
- Active – Unchecking this box will turn the drilling program off, and it will not run with the project next time it is calculated
- Earliest Start Date – The entire tasks or drilling program can’t start before the specified date
- Calculation Order – This can be used to prioritize drilling programs. If two programs start on the same date, the lowest calculation order takes precedence over any others
- Timeline Color – Sets the color that will appear in the Operational Gantt chart for the drilling program
- Drill Wells in Listed Order – Enforces wells or tasks within the current program to complete in a descending order
- Program should Create Super wells – This selection will take all of the capital and production generated by the drilling schedule and aggregate it into a single well. A “Super Well” can be used when you have a large number of wells (thousands), but don’t necessarily require an individual evaluation for each well. By default, the super well consolidates all of the wells within the program into a single well unless super well grouping rules are used. See Creating a Super Well for additional information.
- Enable multiple well tasks – This will allow you to create multiple sub-tasks within a drilling program. For example, you could create more than one drilling program within the same task, these have a separate order and can be turned on or off depending on the situation. This is generally not recommended because a new task can be created and easily maintained through the task list on the hand side of the Task Editor.
- Override – Secondary resource unavailable – If checked, allows the step to perform without utilizing a secondary resource if it is unavailable
- Override – All drilling rules – If checked, drilling rules do not apply when the drilling program is calculated
- Override – Distance restrictions (conditions) – If checked, distance restrictions, as a conditions for a certain step are not applicable
- Sequence wells to meet constraints at Facility – Selecting a certain facility and daily rate will tell the drilling program to manipulate the drilling order and dates so wells come online only when needed to meet the specified daily rate or constraints. It is recommended that a “Fill Facility” task be used for this process instead, see Drilling to Fill.
- Show advanced settings – Additional options related to the drilling program, such as trigger functions to begin the program, production delay related to different tasks and well filters.
General Well
The general well tab can be used to specify a certain template well and create a certain number of copies of this template well for the drilling program. This can be useful if you would like to model a certain number of generic wells based on a type curve.
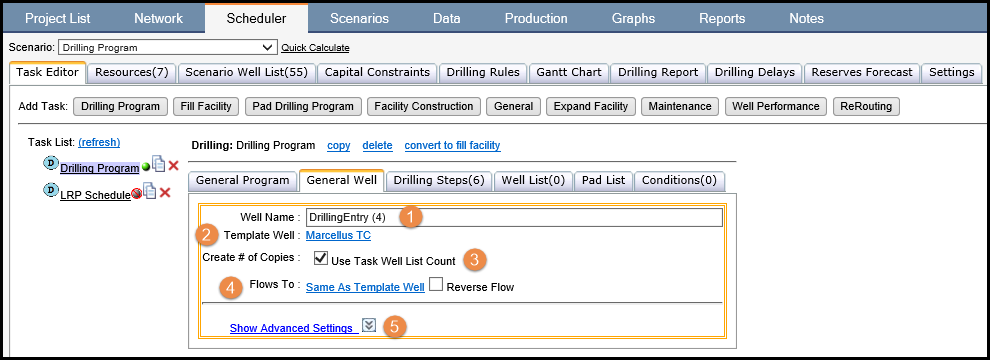
Click image to expand or minimize.
- Well Name – The base name for the wells being created
- Template well – Use the dropdown to select the well or type curve to duplicate
- Create # of copies – Use Task Well List Count – If this is checked, the drilling program will use the specific wells under the “Well List” tab or the “Scenario Well List tab” that relate to the current drilling program. If unchecked, the user can specify the number of copies of the “template well” above to create
- Flows to – Sets the facility that the new copies will flow to automatically
- Show advanced settings – Additional options for the program including trigger functions, grouping, risking and user data for generic copied wells
Drilling Steps
Drilling steps is used to specify the steps to complete the well within a given drilling program. This can include steps such as Pad construction, Vertical drill, Horizontal drill, Frac and Tie-In.
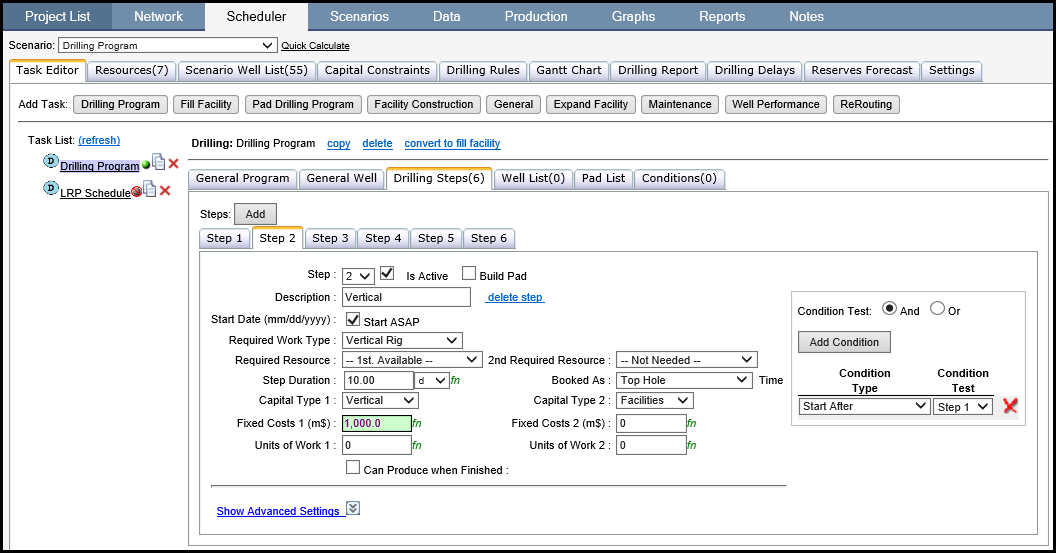
Click image to expand or minimize.
Is Active – Checked the step is active, unchecked the step will not perform upon calculation
Build Pad – Steps can be used for pad construction, these pads will then appear on the network tab and wells can flow to these pads. If this option is checked a pad list must be provided and input under the “Pad List” tab. The pad list requires a non-active facility construction program under the “construction task” column to reference.
Description – Name of the step or activity
Start Date – If start ASAP is checked, the step will begin based on resource availability, the drilling program start date or dates on the well list.
Required Work Type – The type of resource required for the step. Examples include drilling rigs, frac crews and pad construction crews.
Required Resource – If a specific named resource such as "Patterson Rig #1" must be utilized for the specific step, specify the resource here and wells will only use this resource even if others within the same category are available. To avoid idle resource time “1st Available” should be selected.
Step Duration – Number of days, weeks, months or years to complete the step. This is function enabled.
Capital Type – Specify the capital category or categories for the costs.
Fixed Costs – Main capital costs for the task. This is function enabled.
Units of Work – If a resource has a certain number of “Units of Work” for a given time period, these can be spent through specifying the amount within this box on each step. The units of work will be deducted from the resources used to complete the step.
Booked As – This is used to specify the “activity type” related to the step. These activity types are what is used for reporting purposes related to each activity and step. If an activity type is not specified, the user will not be able to build a report with the dates and durations of the step.
Can Produce when finished – If this is the last step required for production, then it should be marked as "can produce".
Advanced Settings – The user can specify mobilization and demobilization time, production proximity restrictions, work overs and step groups related to the step.
- The total cost of the step/activity itself may also include additional costs specified within the individual resource utilized on Resources tab.
- The fixed costs only for the step itself can have an additional capital type associated with them (e.g. well site costs might be needed separately from development drilling costs without explicitly adding well sites as facilities). All other step, mobilization and demobilization costs will be attributed to Capital Type 1 as implied by the alignment in the user interface.
Well List
See Well List and Well List Columns.
Pad List
Creating a pad list is similar to creating a well list. A pad list must be provided and input on this tab. The pad list also requires a non-active facility construction program under the “construction task” column to reference. This task would be a separate “facility construction” task under the “Task List”, which is set to “off”.
Conditions
Each step in a drilling program or task can have a dependency based on another step, a certain activity, proximity or distance or a production threshold. For example, you want Step 2 to only start after Step 1 has been completed, so on Step 2 the condition would be “start after” and the condition test would be Step 1.
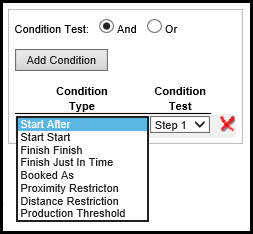
Conditions include:
- Start After – The specified step must be complete before the current one can start
- Start Start – The current step can start at the same time as another step
- Finish Finish – The current step will finish at the same time as the specified step
- Finish Just in Time – The current step will start early enough that is completed based on the start date of another specified step
- Booked As – The current step will start after a certain condition (activity) has been completed
- Proximity Restriction – The current step can’t start if a certain activity is happening within a specified range
- Distance Restriction – The current step can’t start if a certain activity is happening within a specified range along the formation
- Production Threshold – The current step can’t start until production is greater than, less than, or equal to a specified amount
See Scheduler Conditions for further details.
A resource can be allocated to work on either a specific Drilling Program or on wells with specific User Data values. This is used to assign rigs to focus on a specific field, area, formation, well type, etc. The assignment can change for each availability row, allowing the assignment to change through time. You can provide a list of comma separated values. These can be treated in 2 ways. Move to each location in order